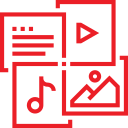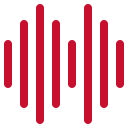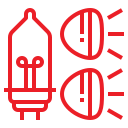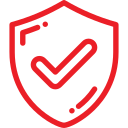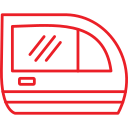Android Auto is an invaluable tool for every Boston driver. If you’ve recently performed a car stereo installation that included a car radio compatible with Android Auto, you’ve most likely already experienced the benefits of having your smartphone so interconnected with your car. As the system is constantly evolving, it’s important that you know how to update Android Auto in order to receive new features and fix any annoying bugs.
Below, we have put together a short guide on how to update Android Auto that you can follow along.
Updating Android Auto on Your Android Device
Automatic Updates (Recommended)
By default, Android apps, including Android Auto, should update automatically whenever a new version is available. Depending on your device settings, you may receive a notification or a request for permission. To ensure automatic updates are enabled:
- Open the Google Play Store app on your Android device.
- Tap the three horizontal lines (hamburger) icon in the top-left corner to open the menu.
- Select “Settings.”
- Under the “General” section, tap on “Auto-update apps.”
- Choose either “Over any network” to enable updates on both Wi-Fi and mobile data or “Over Wi-Fi only” if you prefer to update apps only when connected to Wi-Fi.
Manual Update (If Automatic Updates Are Disabled)
If you’ve disabled automatic updates or want to check for updates for Android Auto manually, follow these steps:
- Open the Google Play Store app.
- Tap the search field and type “Android Auto.”
- Tap on “Android Auto” in the search results.
- If an update is available, you’ll see an “Update” button. Tap it to initiate the update.
- If the button says “Open,” no update is available, and your Android Auto is already up to date.
Forcing an Android Auto Update
In some cases, Google may push an optional update ahead of a wider release, and you may not receive the update automatically unless you’re part of the beta program. To force an update:
Connect Your Phone To Android Auto-Capable Car Stereo
- If you use Android Auto with a compatible vehicle instead of just the standalone app on your phone, connecting to your vehicle will prompt you to switch to the newer version if one is available.
- If you don’t receive a prompt to update upon connecting to your vehicle, proceed to the next step.
Check for the “Try the New Android Auto” Setting
- Launch the Android Auto app on your device.
- Tap the menu icon (three horizontal lines) in the app’s upper left corner.
- Tap “Settings.”
- Look for an entry like “Try the new Android Auto” in the General section and tap the button to opt in if available.
- Note that this option only appears when a new or beta version of Android Auto hasn’t been rolled out to everyone yet.
What If Android Auto Still Won’t Update?
If you’ve followed the steps above and Android Auto still won’t update, there are a few potential explanations:
- Android Auto Is Already Up to Date. Double-check if Android Auto is already running the latest version. Compare the version number mentioned in the update notification with the version number in the Android Auto app’s settings (Settings > Version). If the numbers match, you’re already up to date.
- Outdated Android OS. An obsolete version of Android OS on your device may prevent you from receiving the latest app updates. Try updating Android on your device and then attempt to update again.
- Device Compatibility Issues. Android Auto won’t run on devices running Android 5.0 or earlier. Compatibility issues may also occur with older devices. Check with your phone manufacturer or carrier for more information.
Updating Android Auto Your Car Stereo
If your vehicle has Android Auto built right into the stereo or infotainment system, you may be able to update it for improved compatibility and functionality.
- Update Android Auto on Your Phone First. Follow the steps mentioned above to update Android Auto on your Android device.
- Connect Your Phone to the Car Stereo: Use a USB cable to connect your phone to the car’s infotainment system.
- Prompt for Update: In some cases, connecting your phone to the car may prompt an update for Android Auto on the car stereo. Follow any on-screen instructions to initiate the update.
- Internet Connection: Some car stereos may require an internet connection to update Android Auto. Ensure your phone has a strong Wi-Fi or cellular data connection while connecting to the car.
Keeping Android Auto up to date ensures you have access to the latest features, bug fixes, and overall improvements. Whether you update the app on your Android device or a car stereo, staying current with Android Auto ensures you enjoy a smooth and enhanced driving experience.
While it’s important that you keep your software experience up to date, it’s equally important to make sure your hardware is on par. If you have been looking to upgrade your car’s stereo system with new car speakers, amps, or subs, don’t hesitate to contact our wonderful team at ProCarSoundSecurity, who can help you improve your car’s audio capabilities.